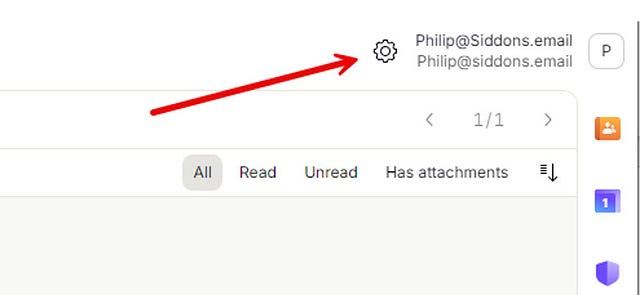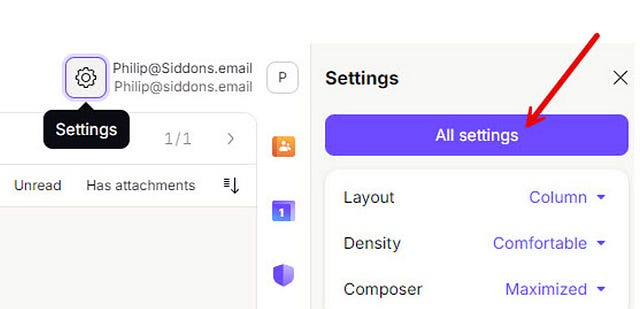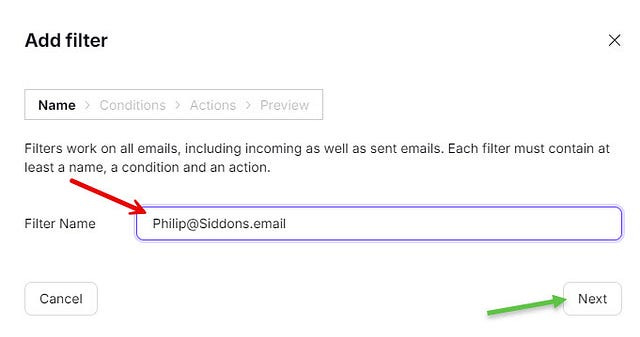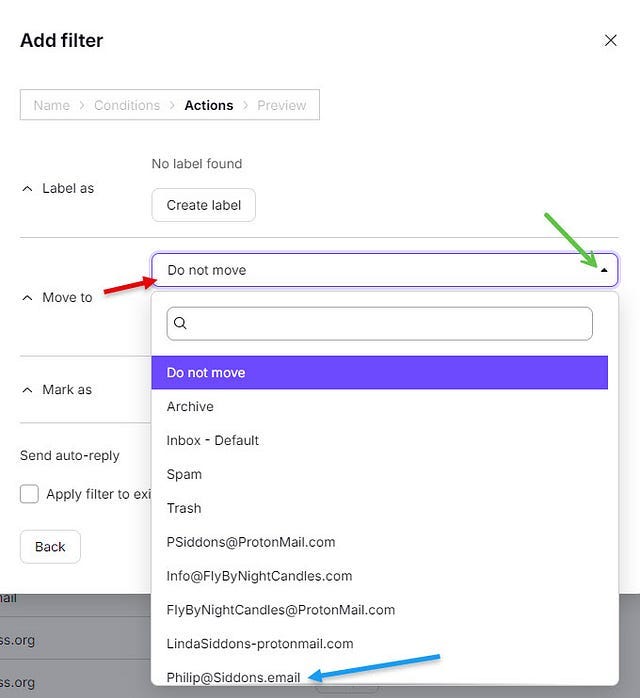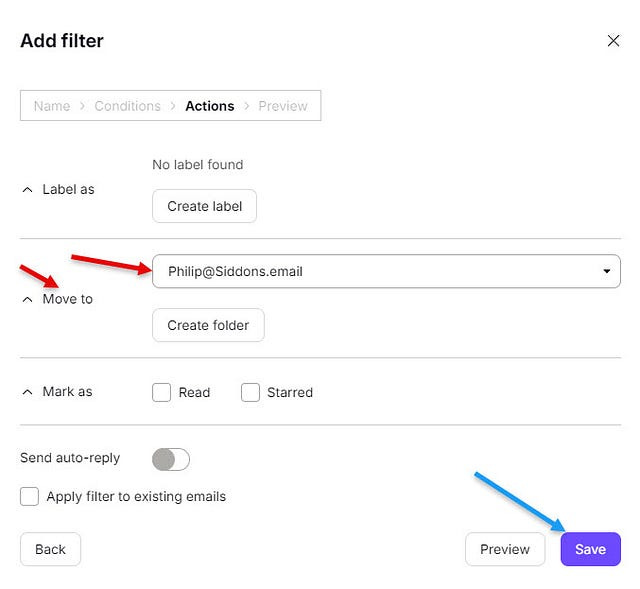Protecting Your Privacy with Multiple ProtonMail Email Accounts
Photo by Jason Dent on Unsplash
Why You’ve Jettisoned Gmail and Other Free Emails for the Sake of Maintaining Your Privacy
Most popular email providers, such as Gmail, Outlook, and Yahoo, scan the content of our emails with their algorithms. They use our email addresses to create itemized profiles on each of us in order to profit from our information. We go about our lives oblivious to this egregious overreach into our private lives.
With the periotic regime changes in the United States, do you think the large corporations will increase or decrease their surveillance of our private lives? Perhaps your reading this article answers that question.
Here are numerous articles you may have already read that may have convinced you to switch to an encrypted email account.¹
¹ “Should You Encrypt Your Emails? If you read the news, the hate groups may drive you to encryption.” by Philip Siddons.; Published in Medium.com An Injustice! Publication, May 17, 2021, — Medium Friend Link: https://aninjusticemag.com/should-you-encrypt-your-emails-8ec7088a60e6
“The Best Email Encryption Services for 2024” by Neil J. Rubenking of PC Magazine. The Best Email Encryption Services for 2024 | PCMag
“Goodbye Gmail: The Hard Truth About Why It’s Time for a Change, The end of an era.” By Anshul KIumar
https://medium.com/p/84e6bab486e8
“Is It Time to Ditch Gmail? Why I Decided to Make the Switch, Why I made the switch and why you should too” By Anshul Kumar
Is It Time to Ditch Gmail? Why I Decided to Make the Switch
Why I made the switch and why you should too.medium.com
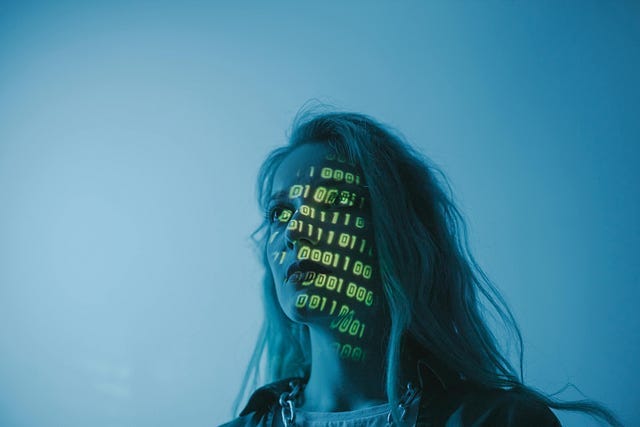
There is an Embarrassment of Riches with a Paid ProtonMail Account
Here is ProtonMail’s comparison of the email accounts. It ranges from the Free email account to the Mail Plus, the Unlimited and the Duo level of accounts. Link
If you have subscribed to a paid plan, you likely have 10 or up to 30 email addresses. Unless you use ProtonMail for a small business with many individuals, you will not likely need more than a half dozen email addresses. My situation may serve as an illustration.
1. My wife needs to have her own separate email account that uses a custom domain name showing our last name. (Linda@Siddons.email)
2. I need my own email address using the same domain name that I use for myself (Philip@Siddons.email)
3. We both subscribe to several newsletters and publications (that we both can access to read)
4. We have a small candle-making business that uses our company domain name: Info@FlyByNightCandles.com
5. We also subscribe to a disposable email service that uses a domain name that can shut off email access from companies that engage in spam or who sell the stated email address to others
So far, I need at least 5 email addresses (out of a possible 15) and the use of 3 custom domain names.
With unlimited “Hide My Email Address” choices with the paid accounts, we may not even need to subscribe to the disposable email service because of the unlimited number of Proton “hide my email addresses.”
So, the “Unlimited” Proton subscription looks like a perfect fit for our household.
And with ProtonMail’s ten, fifteen, or thirty email addresses, you save the extra expense of individual dedicated paid-for email accounts through network providers like Microsoft Exchange server, Network Solutions, or GoDaddy.
But when you have numerous Proton email accounts, you don’t want all incoming emails piling up in the same inbox folder. Instead, you want to automatically put each email you receive into an email folder dedicated to that email account. In our household, we don’t want my emails, my wife’s, or our Candle Company’s emails piling up in the same inbox.
Here is how to conveniently set up the automatic management of each email account in ProtonMail.
What we’ll do is:
1. Make a folder to hold any email received from each email account.
2. Create a custom “filter” (essentially, a rule) that will automatically route each received email to the proper folder dedicated to that email address.
The following instructions enable you to set this up and never have to do it again.
1. First, create a folder for each email account.
Getting to the All Settings page.
Look to the upper right corner of the ProtonMail page you are on. Click on the gear symbol in the upper right of your screen (see the red arrow).
Once you click on that gear icon, the All Settings panel appears to the right of your screen. Click on the blue All Settings button. (see the red arrow).
On the left of your screen, you see a fuller left panel of the overall program Dashboard. This is where you will accomplish these steps to organize your incoming mail.
Scroll down on the left side of the Dashboard menu to find the Folders and labels menu and click on it.
It would be wise for you to write down the names of all your various
ProtonMail email accounts. I advise you to make the name of each folder the same as each email account. That will prevent confusion.
So, using your list of ProtonMail email accounts, make a new folder for each email account. Here is how to do this.
In the Folders and Labels menu, click on the Add folder button.
Work through your entire list of email accounts and create a folder for each ProtonMail account.
In the future, when you add or delete a ProtonMail email account, you can do this procedure for each email address as needed.
When you are done creating folders for each of your ProtonMail email accounts, you will see your list of folders. Below is a screenshot of my email folders shown by the blue arrow below.
2. Next, create what ProtonMail calls a “Filter” action for each email account. This is similar to creating a “rule” in other email clients that will automatically perform a task when an email arrives in the Inbox.
Go back to your Dashboard by clicking on the gear icon (in the top right corner of your screen)
Then click on All Settings button.
Scroll down the menu on the left and choose Filters (see red arrow below).
Here, you will begin to add a filter (or rule) for every email account you have. Each Filter you create will place an incoming email (to that specific email address) in the folder that you created in the previous step.
Starting with the first email on your written list, click on the blue Add filter button (see the green arrow below), and you will see the first screen.
When starting to create this first filter for the Name of the filter (red arrow), type in the exact name of the email address for the Filter Name) (as you see, I did below for my first email filter for my first ProtonMail email account. See the red arrow below). Then click on the Next button (in the bottom right — see green arrow below).
Screenshot by the author (Edit filter 01)
In the first screen of editing the new filter, you will see that the filter name that you typed in the previous screen has been transferred here. (See the green arrow.). To confirm this as you see it, click on the Next button in the lower right (see the blue arrow).
In the first Actions screen of the filter, look down to the Move to field (see red arrow) and look to the right of where it initially says “Do not move” and click on the downward choice triangle (green arrow) and from the list of folders that is showing, pick the previously created folder named after this email account. In this example, it is called Philip@Siddons.email (see the blue arrow).
In the next screen, you see that the “Move to” field now has the folder named after the email address Philip@Siddons.email in this example. (see the red arrows.
This means that whenever an email arrives in the ProtonMail Inbox that was sent to this email address, it will automatically save the email to a folder dedicated to mails to that account.
To save this action, click on the Save button (in the lower right corner (see the blue arrow).
Your custom filter will be added to all of the other custom filters you’ve created. This screenshot shows all the custom filters I have made for my ProtonMail email addresses.
When you have completed both steps (1. creating a folder) and (2. Creating a filter) for each ProtonMail account you have, here is how it will work. You can test this yourself by sending an email to one of your ProtonMail email accounts and watching how that received email is automatically placed in the appropriate folder named after that account.
To test it, I’ll go into some other email account and send a test email to myself at my Philip@Siddons.email account. When I go to my ProtonMail Inbox, this is what I see (see red arrow).
The left menu in the Inbox (see red arrow) shows “1” (The new test email has automatically been placed in that folder for that email account.) The green arrow shows the test email that was placed in that folder.
This process will be the same for every ProtonMail email address for which you have set up the Folders and Filters to manage your incoming emails.
Conclusion
ProtonMail is an outstanding, secure, encrypted email alternative solution to Gmail, Yahoo, and Outlook email clients. Your email is your business only — for all the reasons noted in the articles previously cited. Now is the time to make the switch to use an encrypted email.
When you benefit from the many email accounts available in the encrypted ProtonMail solution, you want to have each email automatically sorted and placed in a dedicated folder. This article shows you how to do it. I hope this proves helpful to your email management tasks.